Setup New Mac Mini with Wireless Keyboard
It can be quite a frustrating ordeal to buy your new mac mini with wireless keyboard only to find out that it cannot communicate with the keyboard. I spent the first 10 minutes trying to figure out how to connect my new mac mini to my wireless keyboard.
Fortunately a comment in MacRumors pointed me to the right direction and in the process saving me from venting my Anger to Apple ‘Genius’ with the fact that my $89 keyboard is pretty useless!
Setup New Mac Mini with Wireless Keyboard
Obviously the easiest way is to have your old USB keyboard do the ‘dirty work’ of installation for you up to the moment you actually start your new mac mini. Open the System Preferences, click the Keyboard option and choose the ‘Set Up Bluetooth Keyboard’ option.
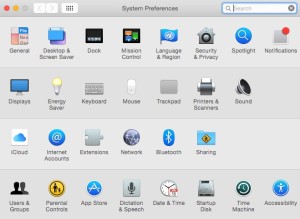
Make sure your new wireless keyboard is in discovery mode (by pressing the power button until the green flashing light appears) and you will see in the setup screen that they found 1 keyboard. Follow the prompt to enter a sequence of six digits and press ‘return’ in the end.
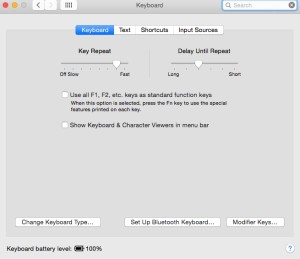
Simple!
Setup New Mac Mini with Wireless Keyboard, but you don’t have USB keyboard
However, if you don’t happen to have an old USB keyboard like me (I dumped it a few months before I purchased this new Mac Mini), the situation is a bit trickier.
Fortunately, I have my faithful (read: ugly as) USB mouse and my other two mice can bow down to its superiority (albeit only for a few minutes)!

As soon as you turn on your mac mini, you are greeted by language selection. Choose your preferred language, then choose your keyboard input method. You will then be asked to select wireless connection (if available) and at this time you won’t be able to enter the password yet (your wireless keyboard is nowhere to be found!). Don’t panic, just go ahead clicking the continue button and agree to the terms and conditions on the next screen.
The next screen is filled with five empty boxes that you are supposed to enter your name/password/etc. At this stage, you must think that Apple is nuts because you were supposed to fill in all these details with a lousy mouse.
The solution is a little bit strange but actually quite simple:
1. Right click on one of the boxes and highlight the ‘Substitutions’ option and choose the ‘Show Substitutions’ link.
2. On the next screen, choose the ‘Text Preferences’ option.

3. You will be taken to System Preferences menu for text. Click the ‘Keyboard’ option and choose ‘Set Up Bluetooth Keyboard’. After that, you have to turn on your new wireless keyboard (By pressing the power button until it’s in discovery mode – flashing green light), follow the prompt and enter six digits shown on the screen (with your new keyboard).
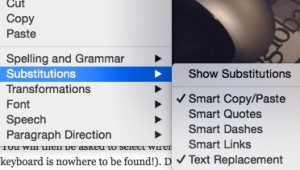
Brilliant solution. Saved me a $50 USB keyboard just to set up the mac mini. And a Man U fan too … awesome, thanks!!!
Glad I could help 🙂
I LOVE YOU
Glad I could help 🙂
Nice tip. save so much time than going to the genius bar.
Thanks
pleasure 🙂
This was perfect. Thank you.
Thanks so much! This was SUPER helpful =)
!!!! THANK YOU
You absolute genius!! I was just about to throw my new Mac Mini out the window after hitting this annoying hurdle and after 10 minutes of searching online and being told by the geniuses on the Apple forums that it’s not possible, I find your amazing tip – thanks for saving the day!
Thank you so much!!
You saved my day, I love you ❤️
Excellent solution ! Saved me so much time !!!
Thank you so much!
I never would have found this on my own.
I followed your instructions and it worked perfectly. Saved me a lot of wear and tear on the nerves. Thank you!
Thank you! Super helpful and easy to follow instructions.
Thank you! Your the man!
You are fantastic!! Thank you very much!
Thanks a million! Saved me tons of time and money!
Wow, how did you figure that out? THANK YOU, an absolute lifesafer. I did not get any further the WTF:)
Hi Ardi
Thank Clapton for your help page. Just like everyone else here, you’ve made my day by solving this Catch 22 problem for me. I owe you a coffee, at least. Be well, Mike
Props! Worked perfect for me.
Thank you! 5 years later you’re still helping people. Works great on a new M1 Mac Mini.
Thank you so much for this post! Saved me lots of frustration and time.
Not all heroes wear capes!!! After beating my head against the wall and searching only to find terribly unhelpful answers online I discovered your article. It was like a cool stream in the desert! Thank you so much!
This article is still a lifesaver in 2021!
Ardi5 OMG THANK YOU SO MUCH … I WAS GOING TO EVENTUALLY GET TO WHAT YOU RECOMMENDED THEN I WAS LIKE “NOPE NOT GONNA WORK” HOWEVER, THIS WAS AFTER A FEW DAYS AFTER PURCHASING VIRTUAL KEYBOARDS IN THE APP STORE WHICH WAS USELESS LMAO AND AFTER CRAZY ONLINE SEARCHES IN EVERY FORUM YOU CAN POSSIBLY THINK OF OMG THANK YOU THANK YOU. THIS IS DECEMBER 2021 I HAVE A PA278CV MONITOR USING THE 2020 MAC MINI M1!